How to clean the MS Windows registry from erroneous entries and entries left after program removal, fix registry errors, and speed up computer operation:

During the operation of a computer running the
MS Windows operating system, most modern programs use the
Windows Registry as a storage for their settings and parameters, entering their data into it. However, after removing programs, not all of them remove their data from the registry. Over time, the
MS Windows registry grows to significant sizes, which leads to an increase in the operating system boot time, a slowdown in program access to the registry, and the appearance of errors and incorrect links in the registry.
To solve this problem, it is recommended to periodically perform scanning, deletion of outdated keys, and correction of registry errors. To simplify and automate this process, we offer to use our
WinTools.one program. Using WinTools.one significantly simplifies the process of searching, deleting, and correcting registry keys, ensuring more efficient use of your computer’s resources.
Note: The Windows Registry, or System Registry, is a hierarchical database of settings and parameters in MS Windows operating systems. It contains information about software and hardware, user profiles, and presets, playing a key role in the configuration of the operating system, drivers, and applications.
Using WinTools.one significantly simplifies the process of searching and deleting unnecessary files, ensuring more efficient use of your computer’s resources.
1. Launch the WinTools.one program by double-clicking on the
WinTools.one Professional shortcut on the desktop or selecting it from the
‘Start’ menu. Wait for the program to fully load. In the menu located at the bottom of the main program window, select the
‘Scan Registry’ tool by clicking on the ‘Registry’ button in the menu. This tool will help you scan your computer and find temporary files.
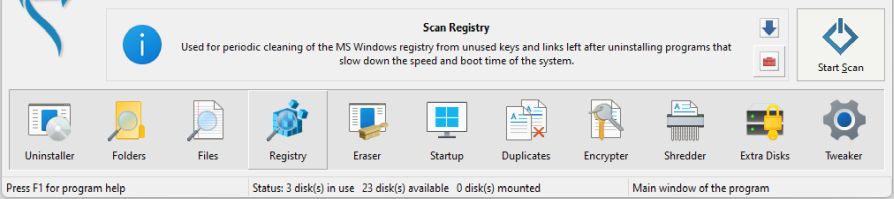
2. On the ‘Scan Registry’ tool page, you will see a list of fifteen algorithms used by the
‘Scan Registry’ tool to search for damaged keys, errors, and registry keys left after program removal. Below is a list of results found during scanning. To the right of the lists are the following control buttons:
● ‘Scan’: this button starts the process of scanning the registry according to the algorithms marked with checkmarks in the list.
● ‘Remove All’: when you press this button, the program will delete all found keys from the list of results.
● ‘Remove’: this button allows you to delete only those registry keys that you have selected from the list of found keys.
● ‘Reg Edit’: This button allows you to view the key selected from the list of results in the
RegEdit registry editor of the MS Windows OS.
Using these functions will help you effectively manage registry keys, improving the performance and stability of your system.
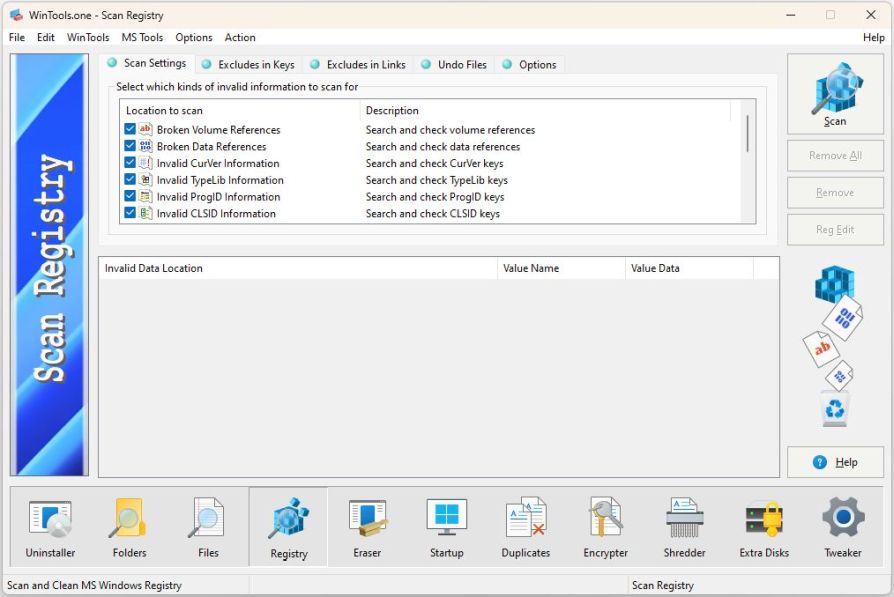
3. When you press the ‘Scan’ button, the process of scanning the registry according to the algorithms selected by the user begins. The scan result is displayed in the list below, where the found registry keys and their characteristics are presented, including the path, key name, and key content. This information helps you better understand which keys the program has found and marked as incorrect.
In the example below, after the scanning process is completed, the program detected
1285 incorrect registry keys. This underscores the importance of regular scanning and cleaning of the registry to maintain optimal performance of your computer.
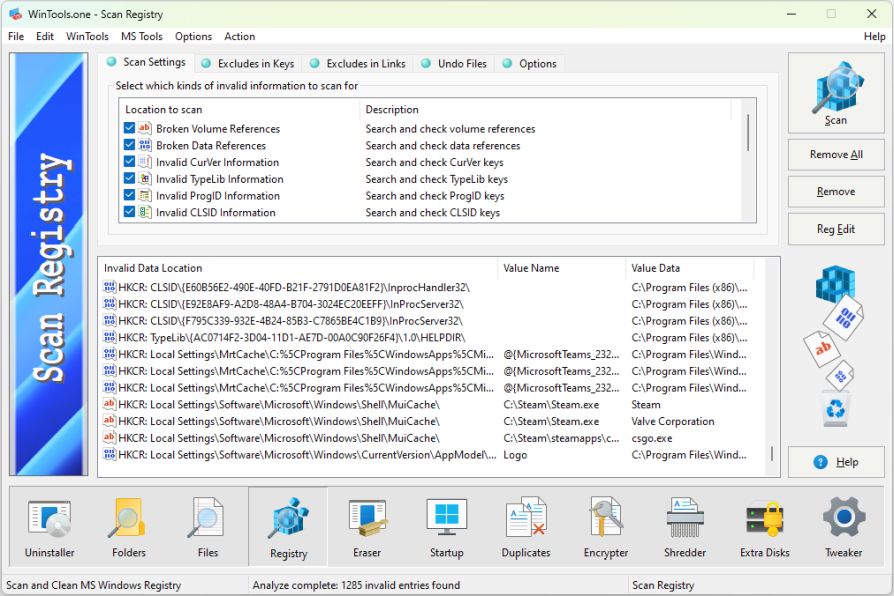
4. To delete all found registry keys, you need to click on the ‘Remove All’ button. If you want to delete only certain keys, select them from the list and click on the
‘Remove’ button. In this case, only the selected keys will be deleted.
It is important to note that after deletion, the keys do not disappear completely, but are moved to the
'Undo' list, which is located in the 'Undo Files' tab of the
'Scan Registry' tool. This provides additional protection, as in case of errors or unwanted changes, you can always restore the deleted registry keys from the
'Undo' list. This makes the use of the 'Scan Registry' tool safe and reliable for optimizing your computer’s performance.
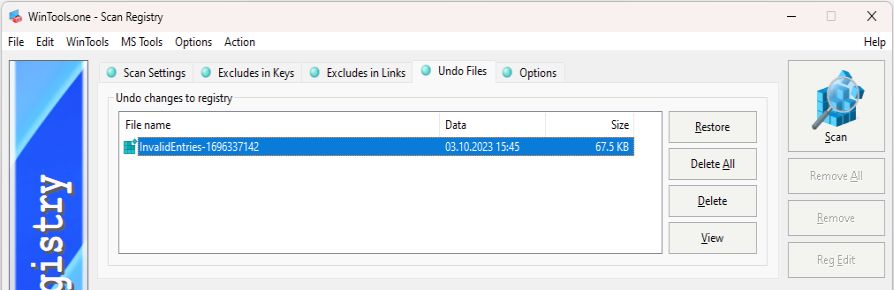
The ‘Scan Registry’ tool also offers additional user settings that allow you to add registry key names or their paths that will be skipped during scanning.
Additional settings make the ‘Scan Registry’ tool flexible and customizable, allowing users to adapt the process of searching and deleting registry keys to their specific needs.
The WinTools.one program offers additional functions for manual correction and correction of the registry. The
'System Tweaker' tool of the WinTools.one program has additional tabs
'Applications' and 'Uninstaller'.
The Applications tab contains entries about installed and previously launched programs, as well as about programs that were incorrectly deleted (for example, when users manually delete a folder with a program, believing that they are thereby removing the program from the computer, but the computer’s registry still contains entries of this program). The user can find the names of these deleted programs and manually delete their entries from the
'Applications' list. In this case, the program entry will be deleted from all branches of the
HKEY_CLASSES_ROOT, HKEY_LOCAL_MACHINE, and
HKEY_CURRENT_USER registry and placed in the 'Undo' list of the
'Scan Registry' tool, from where the user can restore the keys if necessary.
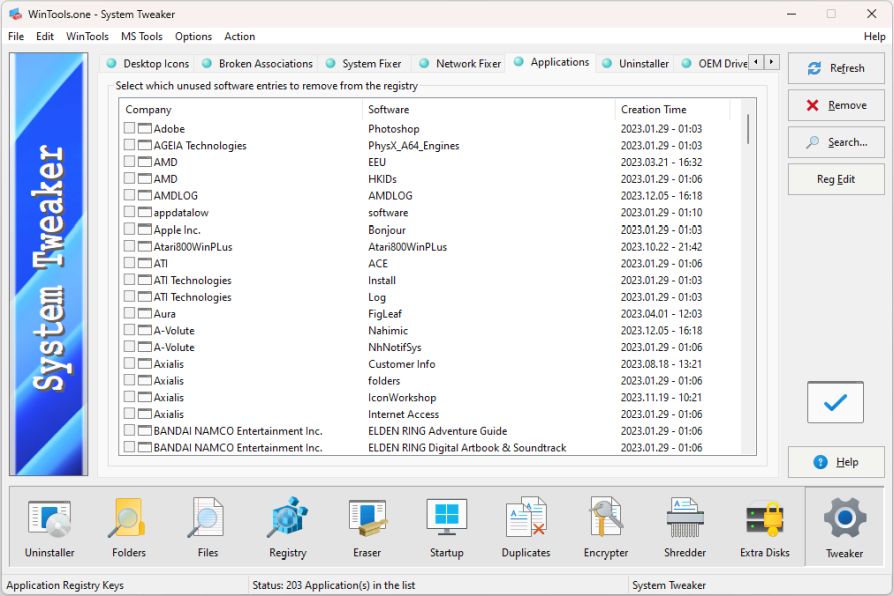
The 'Uninstaller' tab contains entries about programs installed on the computer and paths to their uninstallers, as well as those left after incorrect program removal. Some users unknowingly manually delete a folder with a program, believing that they are thereby removing the program from the computer. Sometimes after such actions, when reinstalling these programs, errors may occur and reinstallation may become impossible. In this case, the user can find the names of these deleted programs and manually delete their entries from the 'Uninstaller' list. This solves the problem with an error during the reinstallation of the program, and the program is installed as on a clean computer.
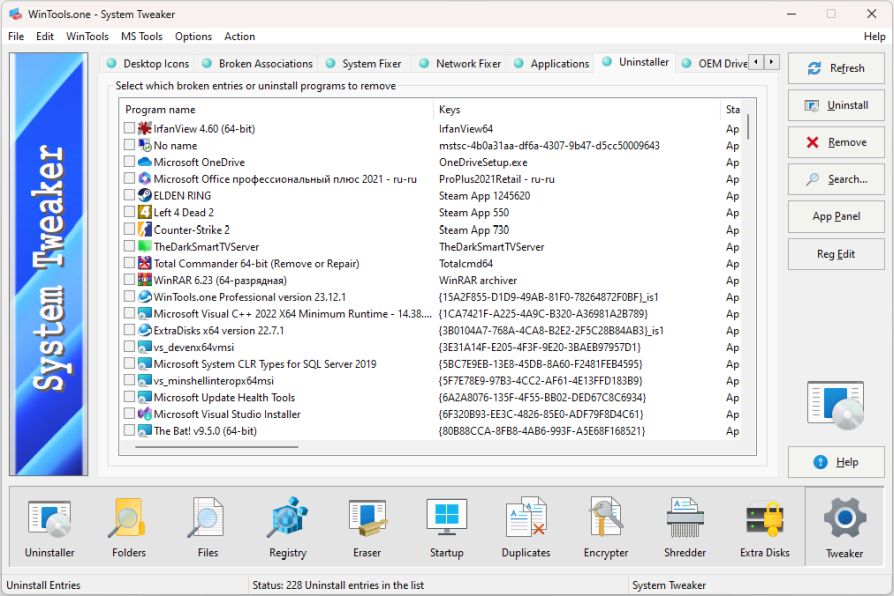
These additional features significantly distinguish the WinTools.one program among other programs for working with and configuring the registry, making it an excellent choice for optimizing your computer’s performance.
Tweak Guide Software
 Download WinTools.one Pro WinTools.one Official Site
Download WinTools.one Pro WinTools.one Official Site
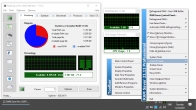 RAM Saver 24.0 Professional
RAM Saver 24.0 Professional
is your go-to solution for a faster, more efficient computer! This easy-to-use RAM optimizer tool is designed to boost your computer’s performance by making more memory available for your applications.
RAM Saver Pro works by defragmenting system memory for faster access time, increasing the efficiency of your CPU and Motherboard caches, recovering memory leaks from poorly behaved applications, and temporarily flushing unused libraries out to disk, among other optimization tricks.
These enhancements will ensure your favorite applications and games run faster and more efficiently, breathing new life into even the oldest of computers.
Don’t let sluggish performance hold you back. Unlock your computer’s full potential with RAM Saver Pro today!
Operating system: WS Windows 11/10/8.1/8/7/VISTA/Me/XP/2000 x86 x64; Download size: 3 MB
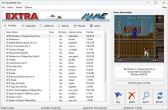 ExtraMAME 24.0
ExtraMAME 24.0
is your gateway to a world of thousands of classic arcade games right on your PC! It’s a compact Windows GUI wrapper for MAME, the Multiple Arcade Machine Emulator, authored by Nicola Salmoria and the MAME team.
ExtraMAME is smaller in size and simpler to use. It doesn’t force you to grapple with complex configurations and it’s compatible with all MAME games.
Relive your favorite arcade games right on your PC without any hassle. With ExtraMAME, you can dive into a world of nostalgia and enjoy endless hours of captivating gameplay.
ExtraMAME is not just an emulator, it’s your portal to the past where you can re-experience the joy of playing classic arcade games. Join us and embark on your journey into the world of arcades today!
Operating system: WS Windows 11/10/8.1/8/7/VISTA x64; Download size: 80 MB
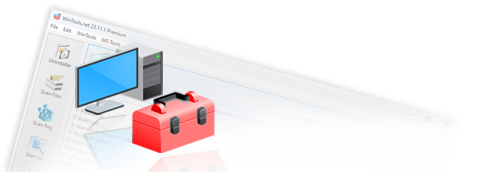

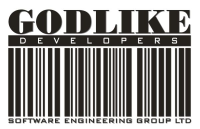
is a versatile tool designed for everyone - from novices to computer engineers - to optimize the MS Windows operating system. It enhances system performance, corrects errors, frees up disk space, and manages installed programs. In addition, it safeguards confidential information and supports virtual disk operations. WinTools.one Pro is the next generation of the WinTools.net program. It embodies all the strengths of WinTools.net, introduces new modern tools, and is optimized for the latest versions of MS Windows. In line with evolving technology trends, it has discontinued support for operating systems that are no longer maintained by Microsoft. Experience the power of optimization with WinTools.one Pro - your one-stop solution for a smoother, faster, and more efficient computer!
Operating system: WS Windows 11/10/8.1/8/7/VISTA x86 x64; Download size: 3 MB