How to clean disks in the MS Windows operating system using the built-in Disk Cleanup utility with its hidden parameters:

The MS Windows operating system is equipped with a built-in tool called
‘Disk Cleanup’, designed to clean hard drives and system components. This tool allows you to free up disk space by deleting temporary files, system files, and other items that are no longer needed.
To clean disks using ‘Disk Cleanup’, follow these steps:
1. Open ‘Disk Cleanup’ by pressing the Win + S keys, type
‘Disk Cleanup’ into the search bar, and select the corresponding result.
2. In the dialog box that appears for the ‘Disk Cleanup’ tool, select the drive letter you want to clean from the drop-down list, and click
‘OK’.
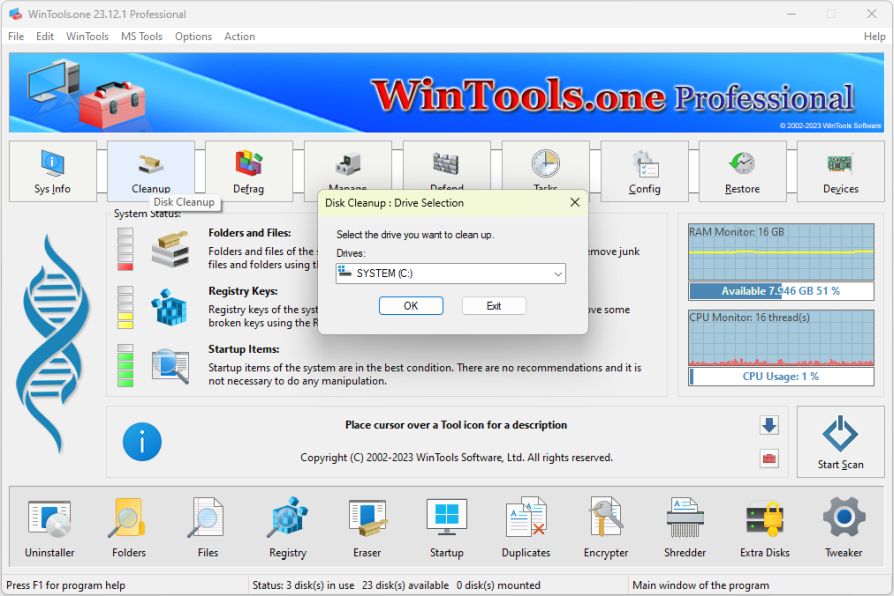
3. ‘Disk Cleanup’ will calculate how much space you can free up on the selected disk. In the ‘Files to delete’ list, select the types of files you want to delete and click ‘OK’. If you’re unsure which files are safe to delete, click on the file name, and a description of the file will appear at the bottom of the window.
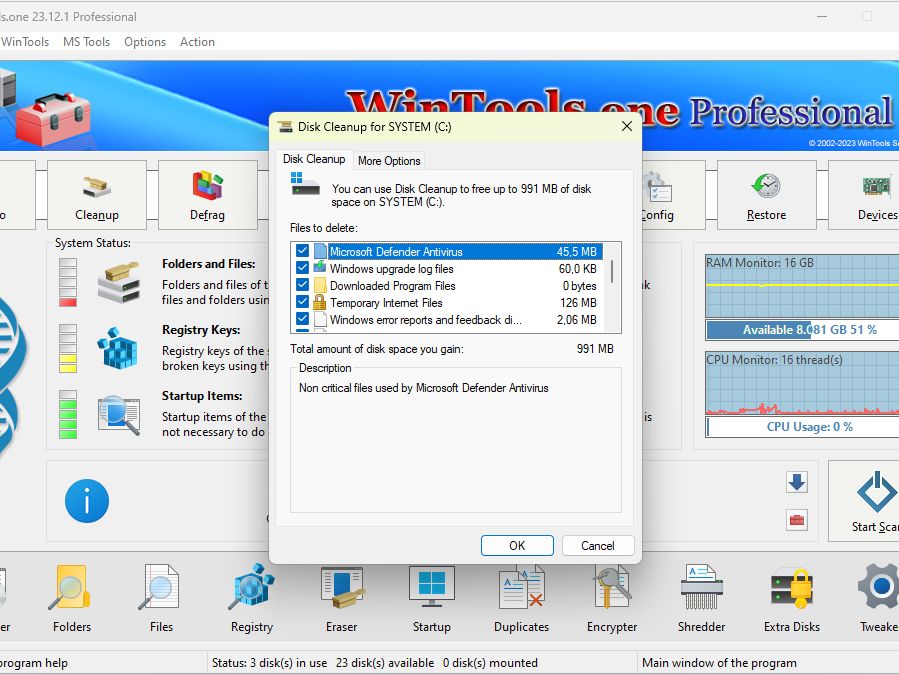
4. If you want to free up even more space, run the ‘Disk Cleanup’ utility again, select the drive letter, and click ‘OK’. ‘Disk Cleanup’ will recalculate how much space you can free up, but this time go to the ‘More Options’ tab. Here you can clean Programs and Features, as well as System Restore and Shadow Copies, by clicking the corresponding ‘Clean up…’ buttons for each item.
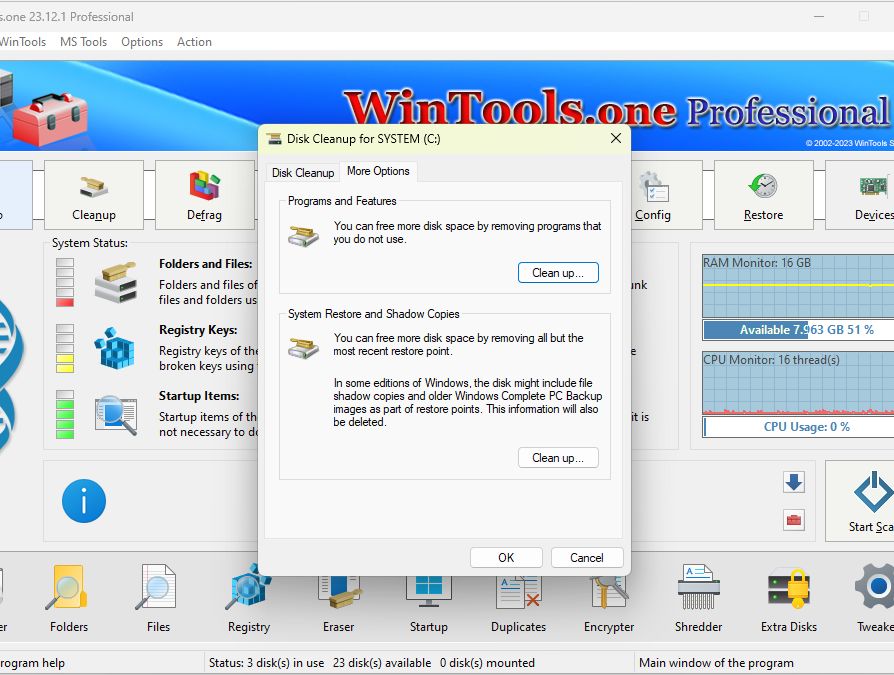
5. A little-known fact is that the ‘Disk Cleanup’ program has hidden settings and additional items for system cleaning. To call up additional settings, launch the WinTools.one program and go to the System Tweaker tool by clicking the Tweak button in the program menu located at the bottom. In the opened ‘System Tweaker’ tool, go to the ‘System Fixer’ tab. This tab has additional functions for working with the ‘Disk Cleanup’ utility. When you click the ‘Set Tasks’ button, a list of hidden settings for the ‘Disk Cleanup’ utility will appear. In the ‘Files to delete’ list, check the hidden menu items that you plan to clean and click ‘OK’. When you click ‘OK’ in this case, the selected items will be confirmed, but the cleanup will not start. To start the cleanup according to the selected items, click the ‘Run Tasks’ button on the ‘System Fixer’ tab.
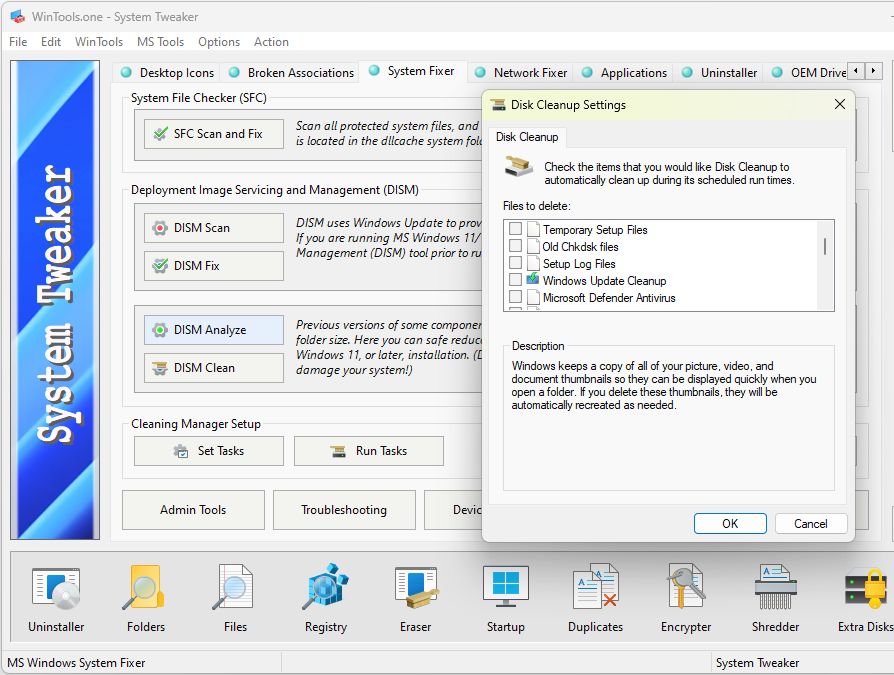
6. In the ‘System Fixer’ tab of the WinTools.one program, there is another button ‘Run on Very Low Disk’ for working with the ‘Disk Cleanup’ utility. As can be understood from the name of this button, when you press it, the ‘Disk Cleanup’ utility will be launched in automatic mode, without a user interface, and will try to free up space for the operation of the operating system by all the ways embedded in it, practically bringing the system out of emergency mode. This can be especially useful if the free space on the disk is critically small, and the system is experiencing difficulties in operation. However, remember that using this function should be considered as a last resort.

Tweak Guide Software
 Download WinTools.one Pro WinTools.one Official Site
Download WinTools.one Pro WinTools.one Official Site
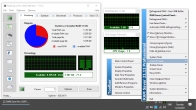 RAM Saver 25.0 Professional
RAM Saver 25.0 Professional
is your go-to solution for a faster, more efficient computer! This easy-to-use RAM optimizer tool is designed to boost your computer’s performance by making more memory available for your applications.
RAM Saver Pro works by defragmenting system memory for faster access time, increasing the efficiency of your CPU and Motherboard caches, recovering memory leaks from poorly behaved applications, and temporarily flushing unused libraries out to disk, among other optimization tricks.
These enhancements will ensure your favorite applications and games run faster and more efficiently, breathing new life into even the oldest of computers.
Don’t let sluggish performance hold you back. Unlock your computer’s full potential with RAM Saver Pro today!
Operating system: WS Windows 11/10/8.1/8/7/VISTA/Me/XP/2000 x86 x64; Download size: 3 MB
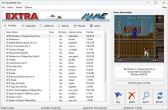 ExtraMAME 25.0
ExtraMAME 25.0
is your gateway to a world of thousands of classic arcade games right on your PC! It’s a compact Windows GUI wrapper for MAME, the Multiple Arcade Machine Emulator, authored by Nicola Salmoria and the MAME team.
ExtraMAME is smaller in size and simpler to use. It doesn’t force you to grapple with complex configurations and it’s compatible with all MAME games.
Relive your favorite arcade games right on your PC without any hassle. With ExtraMAME, you can dive into a world of nostalgia and enjoy endless hours of captivating gameplay.
ExtraMAME is not just an emulator, it’s your portal to the past where you can re-experience the joy of playing classic arcade games. Join us and embark on your journey into the world of arcades today!
Operating system: WS Windows 11/10/8.1/8/7/VISTA x64; Download size: 80 MB
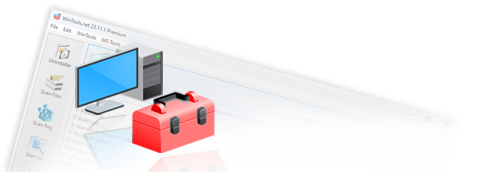

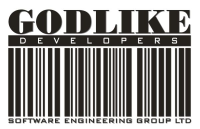
is a versatile tool designed for everyone - from novices to computer engineers - to optimize the MS Windows operating system. It enhances system performance, corrects errors, frees up disk space, and manages installed programs. In addition, it safeguards confidential information and supports virtual disk operations. WinTools.one Pro is the next generation of the WinTools.net program. It embodies all the strengths of WinTools.net, introduces new modern tools, and is optimized for the latest versions of MS Windows. In line with evolving technology trends, it has discontinued support for operating systems that are no longer maintained by Microsoft. Experience the power of optimization with WinTools.one Pro - your one-stop solution for a smoother, faster, and more efficient computer!
Operating system: WS Windows 11/10/8.1/8/7/VISTA x86 x64; Download size: 3 MB