How to create an encrypted virtual disk in the MS Windows operating system, and what are its main advantages:

To protect your private information, secret files, sensitive information, or information not intended for prying eyes, the
WinTools.one program offers the use of encrypted virtual disks. They are based on a
.vhdx container file and are encrypted using the
AES128 or AES256 method. These disks have all the advantages of virtual disks based on a container file:
● Volume label change: It is possible to change the volume label of a virtual disk based on a container file.
● Portability: Container files created by the WinTools.one program can be transferred and connected to other computers, even those where
WinTools.one is not installed. Just double-click the container file in File Explorer, and the system will offer to connect it as a disk.
● Fast and convenient copying: Container files can be quickly and conveniently copied to flash drives and external drives. For example, a folder with hundreds of small files will be copied to a flash drive much longer than a single container file in which this folder will be located.
● Use of compression: Compression can be used in the container file, which will slightly reduce the access speed to the virtual disk, but will reduce the disk space occupied.
Each time an encrypted container file is connected as a virtual disk, the
MS Windows operating system will offer to enter a password to access it. After correctly entering the password, the encrypted container file will be connected as a virtual disk, and you can work with such a disk without any restrictions, like a regular disk. If necessary, you can always disconnect this disk manually, or it will disconnect automatically after turning off the computer. This provides an additional level of security for your data.
1. To start creating an encrypted virtual disk based on a file in the MS Windows operating system, launch the
WinTools.one program by clicking on the WinTools.one Professional program icon on the desktop and wait for it to fully load. Then select the
‘Extra Disks’ tool by clicking the ‘Extra Disks’ button in the menu located at the bottom of the program.
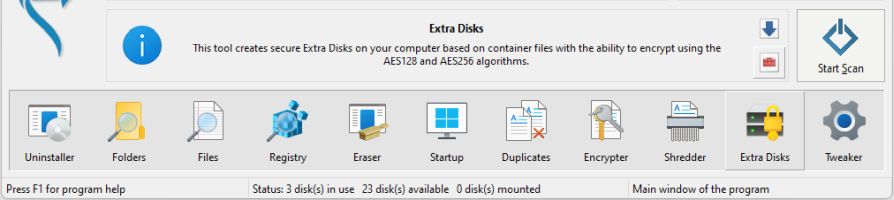
In the ‘Extra Disks’ tool of the WinTools.one program, go to the
‘Encrypted Virtual Disks’ tab. On this tab, you will see a list of all disks currently in the system, a list of available disk letters for creation, and a list of virtual disks created based on files.
2. To create an encrypted virtual disk based on a file, first select a disk letter from the list of available disk letters for creation, and then click the
‘New Disk’ button.
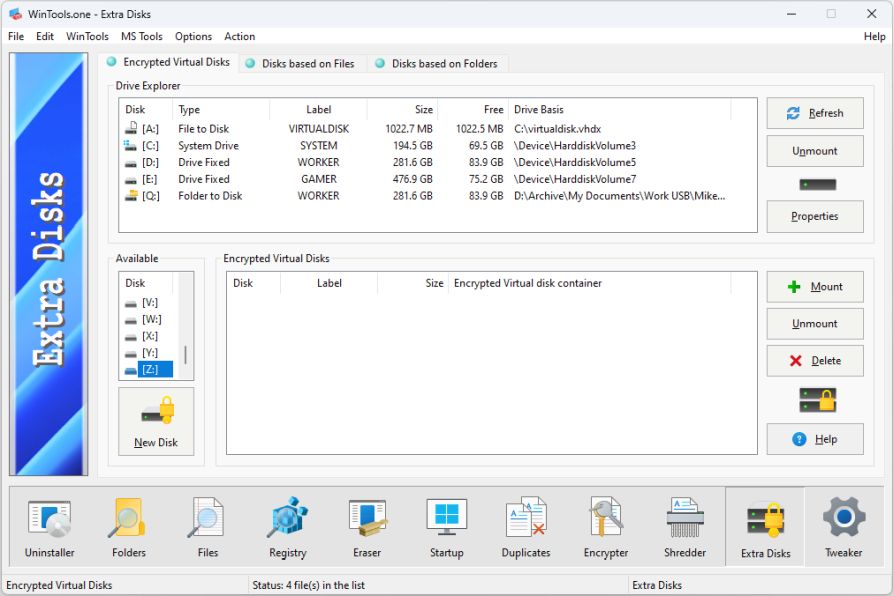
3. In the dialog box that appears, ‘Create Encrypted Disk’, you will be asked to fill in the properties of the virtual disk being created: the name and path to the created container file with the .vhdx extension, the label of the created disk, the disk size and the disk file system, as well as choose the encryption method (AES128 or AES256) and set a password to access the disk. After filling in all the data, click the ‘Next >>’.
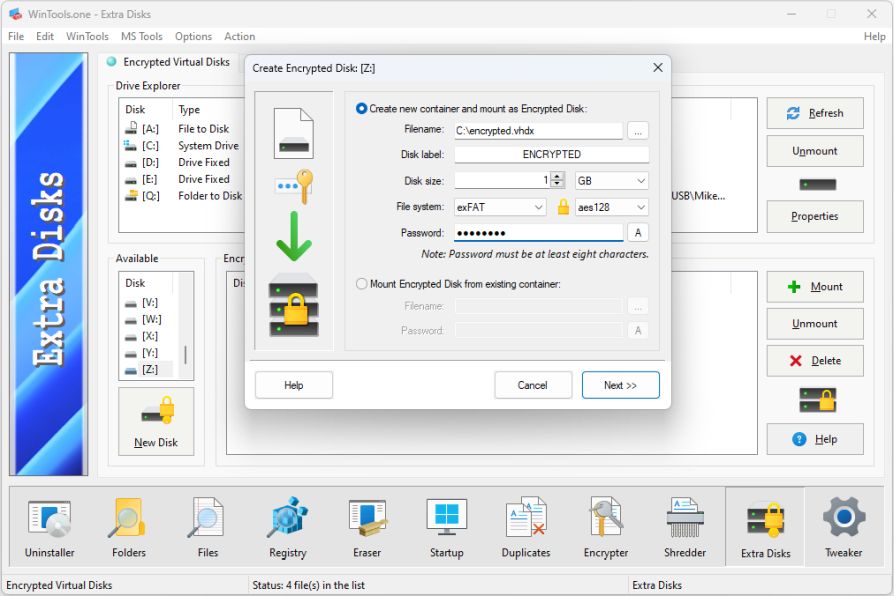
4. In the dialog box that appears, you will be asked to repeat the specified password. Repeat the password and click the ‘Create’ button. The process of creating a virtual disk will begin, wait for it to complete. As a result, a container file will be created with user-defined parameters, which will be automatically formatted and connected as an encrypted virtual disk. Now you can work with the virtual disk as with any regular disk, without any restrictions.
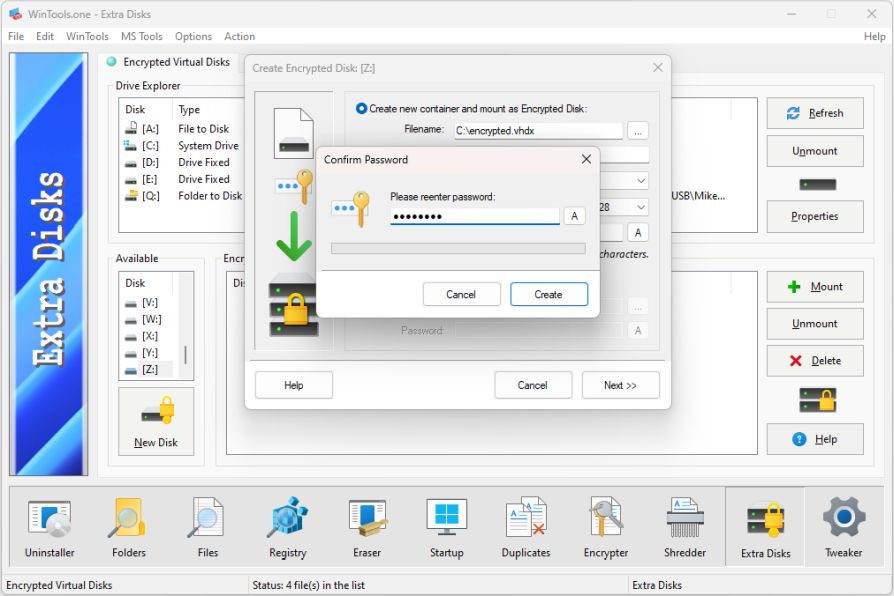
5. As a result of the actions performed, as can be seen from our example, an encrypted virtual disk Z: was created in the MS Windows operating system, based on the file ‘c:\encrypted.vhdx’. Information about the created disk appeared in the list of all disks in the system and in the list of disks created based on files. This allows you to easily track and manage created virtual disks.
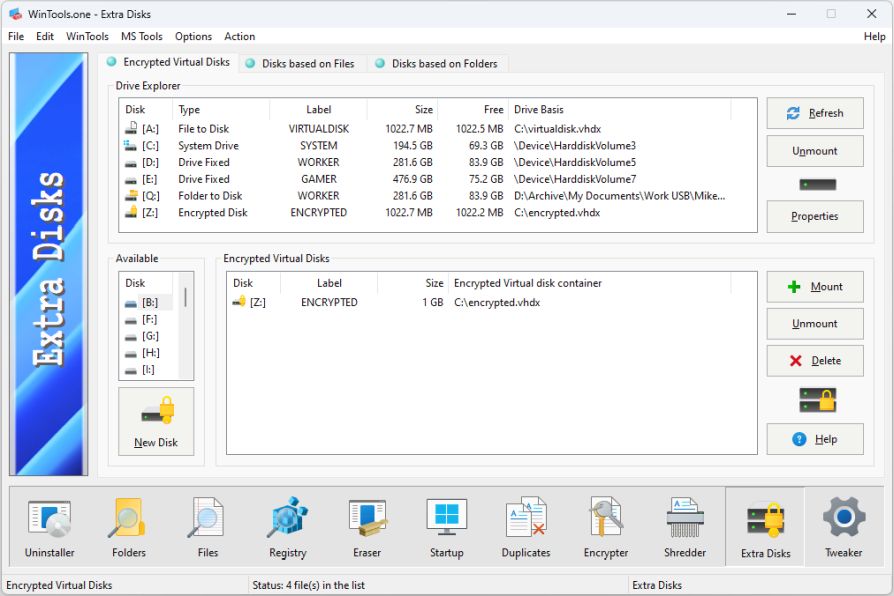
Please note: The connection of an encrypted virtual disk does not have an automatic mode, as is the case for virtual disks created based on a folder or file. The connection will be made manually - by connecting from the
WinTools.one program or by double-clicking on the container file from the File Explorer program and with a subsequent password request for login and connection.
This means that every time you want to access an encrypted virtual disk, you will have to manually connect it and enter a password. This may be a bit inconvenient, but it is a necessary security measure to protect your data. An encrypted virtual disk provides an additional level of protection, preventing unauthorized access to your files.
It should also be noted that if you forget the password from the encrypted virtual disk, it will be impossible to restore access to the files. The
WinTools.one program does not store passwords and does not provide the ability to recover them. Therefore, it is very important to choose a reliable password that you can remember and keep it in a safe place.
In general, using encrypted virtual disks is a great way to protect your data, especially if you work with confidential information or store important files. Despite the fact that the connection process requires some additional steps, the advantages in the form of increased security fully justify these efforts.
Tweak Guide Software
 Download WinTools.one Pro WinTools.one Official Site
Download WinTools.one Pro WinTools.one Official Site
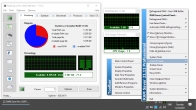 RAM Saver 25.0 Professional
RAM Saver 25.0 Professional
is your go-to solution for a faster, more efficient computer! This easy-to-use RAM optimizer tool is designed to boost your computer’s performance by making more memory available for your applications.
RAM Saver Pro works by defragmenting system memory for faster access time, increasing the efficiency of your CPU and Motherboard caches, recovering memory leaks from poorly behaved applications, and temporarily flushing unused libraries out to disk, among other optimization tricks.
These enhancements will ensure your favorite applications and games run faster and more efficiently, breathing new life into even the oldest of computers.
Don’t let sluggish performance hold you back. Unlock your computer’s full potential with RAM Saver Pro today!
Operating system: WS Windows 11/10/8.1/8/7/VISTA/Me/XP/2000 x86 x64; Download size: 3 MB
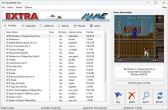 ExtraMAME 25.0
ExtraMAME 25.0
is your gateway to a world of thousands of classic arcade games right on your PC! It’s a compact Windows GUI wrapper for MAME, the Multiple Arcade Machine Emulator, authored by Nicola Salmoria and the MAME team.
ExtraMAME is smaller in size and simpler to use. It doesn’t force you to grapple with complex configurations and it’s compatible with all MAME games.
Relive your favorite arcade games right on your PC without any hassle. With ExtraMAME, you can dive into a world of nostalgia and enjoy endless hours of captivating gameplay.
ExtraMAME is not just an emulator, it’s your portal to the past where you can re-experience the joy of playing classic arcade games. Join us and embark on your journey into the world of arcades today!
Operating system: WS Windows 11/10/8.1/8/7/VISTA x64; Download size: 80 MB
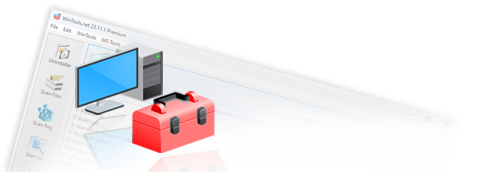

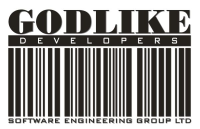
is a versatile tool designed for everyone - from novices to computer engineers - to optimize the MS Windows operating system. It enhances system performance, corrects errors, frees up disk space, and manages installed programs. In addition, it safeguards confidential information and supports virtual disk operations. WinTools.one Pro is the next generation of the WinTools.net program. It embodies all the strengths of WinTools.net, introduces new modern tools, and is optimized for the latest versions of MS Windows. In line with evolving technology trends, it has discontinued support for operating systems that are no longer maintained by Microsoft. Experience the power of optimization with WinTools.one Pro - your one-stop solution for a smoother, faster, and more efficient computer!
Operating system: WS Windows 11/10/8.1/8/7/VISTA x86 x64; Download size: 3 MB